Pop-up Excel Calendar
- Category
- Business
- MS Office Add-ins
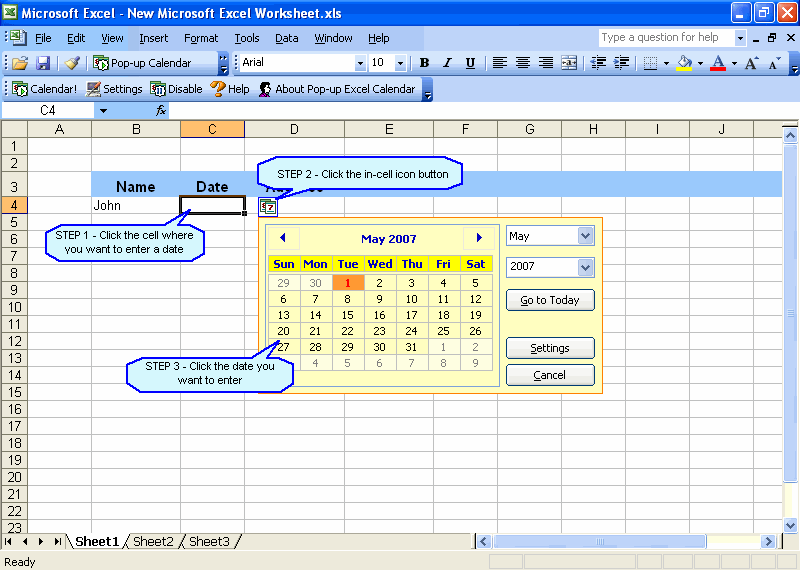
- Developer: Billing Invoice Software Office-Kit.com
- Home page: www.office-kit.com
- License type: Commercial
- Size: 988.45 KB
- Download
Review
Working with date values in Excel is not as easy as it sounds. Should you enter dd/mm/yy or mm/dd/yy? Do you enter slashes or dashes or dots? And what was the date of the third Monday in July last year anyway? Pop-up Excel Calendar solves all the headaches by adding a pop-up calendar to your Excel. Pop-up Excel Calendar can be activated automatically or manually. The calendar is activated automatically whenever you click or enter a date cell in which you need to enter a date value. Pop-up Excel Calendar can identify a cell as a date cell if the target cell meets one of the following criterions: the cell has a date format; the cell has a date-like value; the cell is underneath a cell with a date value or format in it; the cell is underneath a cell that has some form of the word "date" in it. When Pop-up Excel Calendar identifies a cell as a date cell, an in-cell icon button is shown automatically near the target cell. Click the icon button to open the calendar and pick a date. If the target cell can not be identified as a date cell, you can open the calendar manually. By default, Pop-up Excel Calendar adds commands for opening the calendar to the cell right-click menu (which is displayed when you right click a cell), the Standard toolbar, and the Pop-up Excel Calendar toolbar. However, you can choose to remove/add any of the command buttons whenever you like. Pop-up Excel Calendar works even if the Excel workbook / template window is split, frozen, or zoomed. It also provides options to let you control how the calendar works. You can set the First Day of Week option to adjust the calendar layout; set the Default Date Format option to have the calendar set a date format if the target cell is not formatted as date. With this new version you can have the calendar form display automatically. It also supports custom date formats. All registered users with a valid license key are entitled to upgrade to the new version free of charge.