CaptureScreen
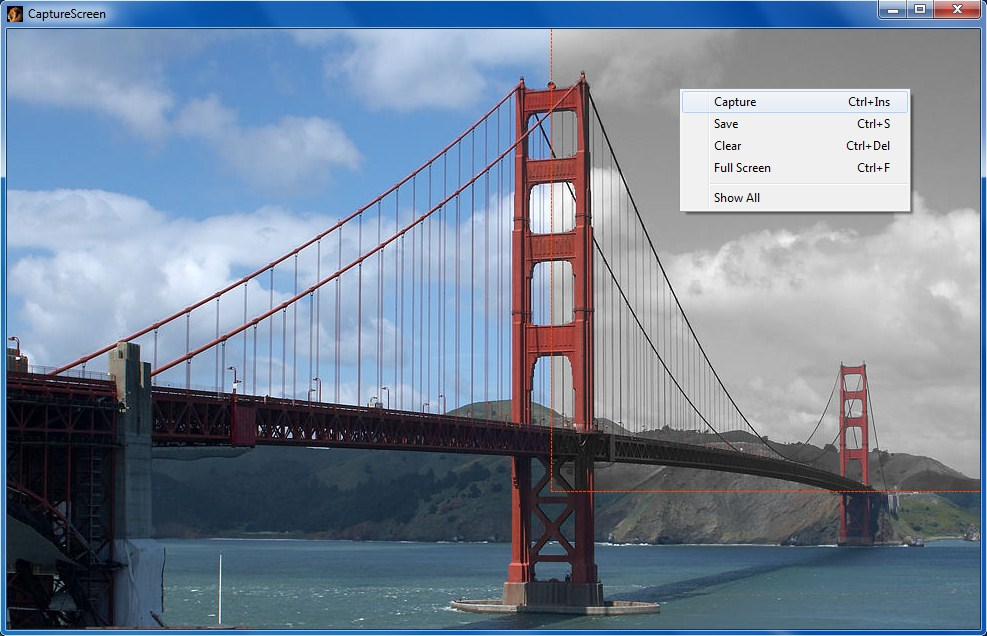
- Developer: Patrice Zwenger
- Home page: patrice-zwenger.net46.net
- License type: Free
- Size: 617 KB
- Download
Review
CaptureScreen is easy to use: Right-click for contextual menu access. Move and size the window to the desired location, and select the "Capture" command for a region capture of the screen, or the "Full Screen" command for a full capture of the screen. Save the capture with the "Save" command; png format (by default) gives a perfect result. The "Clear" command erases the capture. You can easily capture and manipulate a screen portion, e.g., compare two texts or two images. The "Show All" command shows the full menu and all commands. CaptureScreen includes advanced options: The "Thumbnail..." command allows you to save a thumbnail (or a enlargement) of the capture (with a Preview command). Image effects (Lighten, Darken, GrayScale, Invert, Contrast, Color, RGB ...) and special effects (Selective GrayScale, Color To Transparent, Psychedelic, B/W Sketch, Color Emboss...) are available with the "Effects" menu. Like an image editor, with the "Open" command, you can open and edit images and saved captures. In "More Commands" menu, you can use the "Open and Mix" or the "Capture and Mix" commands, to mix and merge images and captures. The "Transparent Mode" command preserves the window and the image in transparency: you can use the capture like a tracing paper. The "No Border Mode" command allows you to hide window's border; you can open by example several instances of CaptureScreen to make a photomontage. All image effects are available in a selection rectangle with the "Selection Mode". The "CaptureScreen Options" allows you to set and save user settings (Hotkeys for menus commands, Transparency, Delay Time, JPG Quality...). The "JPG Quality" Options allows you to reduce the file size of the image (saved in JPG/JPEG format). Settings are also automatically saved to a text file, when closing the application. This program requires the Microsoft .NET Framework version 2.0